Turn on suggestions
Auto-suggest helps you quickly narrow down your search results by suggesting possible matches as you type.
Turn on suggestions
Auto-suggest helps you quickly narrow down your search results by suggesting possible matches as you type.
Announcements
What’s new: end-to-end encryption, Replay and Dash updates. Find out more about these updates, new features and more
here.
Dropbox for Beginners
- Dropbox Community
- :
- Groups
- :
- Dropbox for Beginners
- :
- Forum
- :
- How to share files and folders with Dropbox
Options
- Subscribe to RSS Feed
- Mark Topic as New
- Mark Topic as Read
- Float this Topic for Current User
- Bookmark
- Subscribe
- Mute
- Printer Friendly Page
Turn on suggestions
Auto-suggest helps you quickly narrow down your search results by suggesting possible matches as you type.
How to share files and folders with Dropbox
How to share files and folders with Dropbox
Community Manager
- Mark as New
- Bookmark
- Subscribe
- Mute
- Subscribe to RSS Feed
- Permalink
- Report Inappropriate Content
3 weeks ago
If you’re new to Dropbox and want to start sharing files and folders with people, you might be wondering where to start. Well, we’ve got you covered! This quick guide will walk you through everything you need to know about sharing files and folders.
This guide will show you how to share files and folders with people who have a Dropbox account, as well as those who don’t.
How to share files or folders with people who have a Dropbox account
Sharing files or folders with people who have Dropbox accounts is really easy. Here’s how to do it.
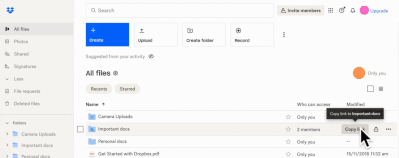 Gif showing steps taken to share a file or folder with someone who has a Dropbox account using dropbox.com
Gif showing steps taken to share a file or folder with someone who has a Dropbox account using dropbox.com
- Login to dropbox.com
- Hover over the file or folder you want to share and click on the share icon
- You can select whether to make the file or folder can view or can edit
- Enter the name or email of the person you would like to share the files or folder with
- Click the Share file or Share folder button
- The person you have shared with will receive an email prompting them to add the file or folder to their Dropbox account
The person you are sharing with will need to be logged in to be able to view or edit the files or folders you share with them.
You can also do this very easily using the desktop app. Here’s how it’s done.
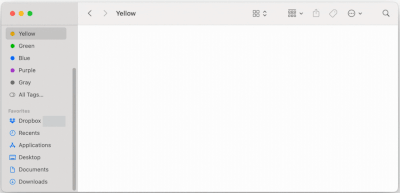 Gif showing steps taken to share a file or folder with someone who has a Dropbox account using the desktop app
Gif showing steps taken to share a file or folder with someone who has a Dropbox account using the desktop app
- Open the Dropbox folder in Finder (Mac) or File Explorer (Windows)
- Control click or right click on the file or folder you would like to share
- Under quick options select Share
- Then, just follow the same steps mentioned above
How to share files and folders with people who don’t have a Dropbox account
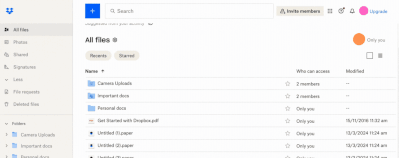 Gif showing steps taken to share a file or folder with someone who does not have a Dropbox account using dropbox.com
Gif showing steps taken to share a file or folder with someone who does not have a Dropbox account using dropbox.com
- Login to dropbox.com
- Hover over the file or folder you want to share and click on the share icon
- Make the file or folder can view
- Click on Create and copy link
- You will now have the link copied to your clipboard and you can share it through email, private message, text message, or any other way you like
This can also be done just as easily using the desktop app. Here’s how to do it.
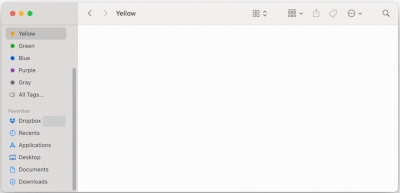 Gif showing steps taken to share a file or folder with someone who does not have a Dropbox account using the desktop app
Gif showing steps taken to share a file or folder with someone who does not have a Dropbox account using the desktop app
- Open the Dropbox folder in Finder (Mac) or File Explorer (Windows)
- Control click or right click on the file or folder you would like to share
- Under quick options select Share
- Then, just follow the same steps mentioned above
We hope you found this guide helpful and you’re now ready to share to your heart’s content. Want to learn more about sharing? Read our guide on file sharing. Let us know what you’d like to learn next, we’re here to help.
- 1 Likes
- 0 Replies
- 416 Views
- Graham
- /t5/Dropbox-for-Beginners/How-to-share-files-and-folders-with-Dropbox/td-p/764400
0 Replies 0
Need more support?
Hi there!
If you need more help you can view your support options (expected response time for a ticket is 24 hours), or contact us on X or Facebook.
For more info on available support options for your Dropbox plan, see this article.
If you found the answer to your question in this Community thread, please 'like' the post to say thanks and to let us know it was useful!