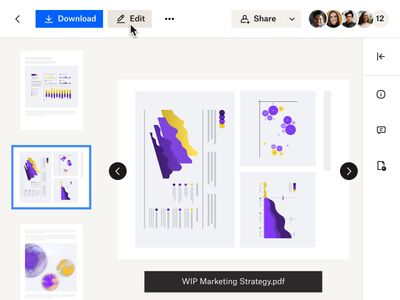Turn on suggestions
Auto-suggest helps you quickly narrow down your search results by suggesting possible matches as you type.
Turn on suggestions
Auto-suggest helps you quickly narrow down your search results by suggesting possible matches as you type.
Announcements
What’s new: end-to-end encryption, Replay and Dash updates. Find out more about these updates, new features and more
here.
Dropbox for Beginners
- Dropbox Community
- :
- Groups
- :
- Dropbox for Beginners
- :
- Forum
- :
- Getting started with Dropbox
Options
- Subscribe to RSS Feed
- Mark Topic as New
- Mark Topic as Read
- Float this Topic for Current User
- Bookmark
- Subscribe
- Mute
- Printer Friendly Page
Turn on suggestions
Auto-suggest helps you quickly narrow down your search results by suggesting possible matches as you type.
Getting started with Dropbox
Labels:
Getting started with Dropbox
Community Manager
- Mark as New
- Bookmark
- Subscribe
- Mute
- Subscribe to RSS Feed
- Permalink
- Report Inappropriate Content
January
Welcome to the Dropbox Community!
Hey there, new Dropbox users! If you're just starting your journey with Dropbox , we're thrilled to have you here.
We would love to know why you started using Dropbox to begin with, so we can share tips and advice that works for you. To get us started, we’ll share some tips for getting started, and on some of the most popular and useful features of Dropbox to get you up to speed.
Some of the top things we recommend to get up to speed and get the most out of Dropbox:
Upload your first files:
Enjoy the peace of mind that comes with starting at 3 TB of team storage and backup.
Explore security features such as file recovery, password protection, watermarking, and viewer history to keep your data safe.
To upload a file, you simply need to click the upload files button
On dropbox.com, once you’re logged in, you just need to:
- Click Upload under the search bar at the top
- Then follow on and click Files
- Select as many files as you like and click Open.
If you’re doing this on the Dropbox desktop app, you can take those files or folders you’d like to add, then drag and drop (or copy and paste) them into the open Dropbox folder. And you’re done!
Share those files:
Now that you have your files in the right place, you will probably want to share a file with someone else at some point, so let’s get into it.
- When you’re logged in to dropbox.com, you can hover over the file or folder you’d like to share and click the share icon (rectangle with an up arrow).
- Here you can type in the Email, or name of the person you’d like to share with, and click to select them from the results. Need to send it to multiple people? Perfect, you can do that here too.
- Select Can edit or Can view - it does what it says on the tin, but you can choose the permissions here to make sure you are in control of your file.
- Add a note if you’d like, and check the checkbox if you’d like to Post this note as a comment. (I usually use this to give someone context on why I’m sharing the file, or what they need to be aware of)
- Click Share file. That’s it! If you’re more of a visual learner, you can check out this great video here in the Learn video library.
Now you can share photos, docs, basically files of almost any type with the people who matter to you. Whether you just want to share, or you’re working on something together, you can control access and be sure everyone has access to the same version.
Edit those PDFs with ease
No technical wizardry, no back-and-forth file conversions, and no additional software to install. Dropbox makes it easy to upload, edit, send, and sign PDFs in one place.
Rather than explain it in too many words, check out this video here:
That should cover your bases, but we want to emphasize that this is your Community too. Tell us what you want to see, start conversations, share ideas, and get involved. This is your space, so get the most out of it!
Looking forward to seeing you around here! Let us know what you’d like to hear from us, or start a discussion
Labels:
- 4 Likes
- 0 Replies
- 6,468 Views
- Amy
- /t5/Dropbox-for-Beginners/Getting-started-with-Dropbox/td-p/745227
0 Replies 0
Need more support?
Hi there!
If you need more help you can view your support options (expected response time for a ticket is 24 hours), or contact us on X or Facebook.
For more info on available support options for your Dropbox plan, see this article.
If you found the answer to your question in this Community thread, please 'like' the post to say thanks and to let us know it was useful!